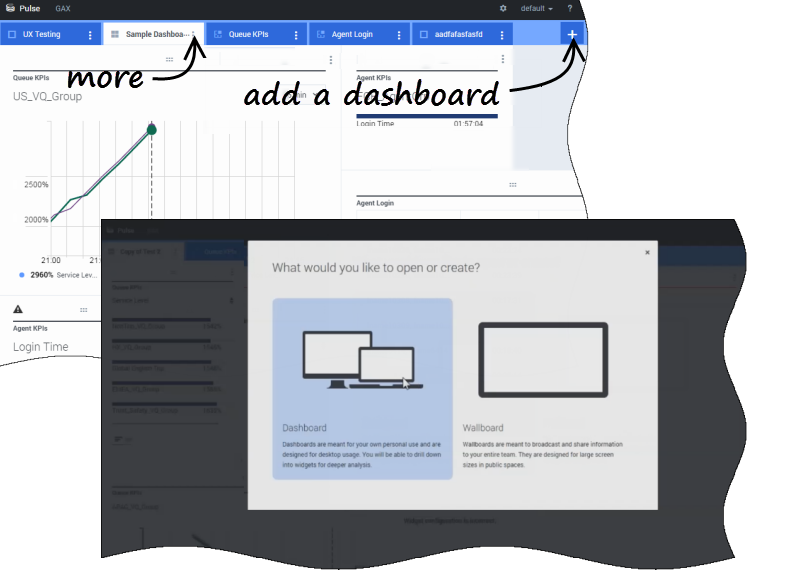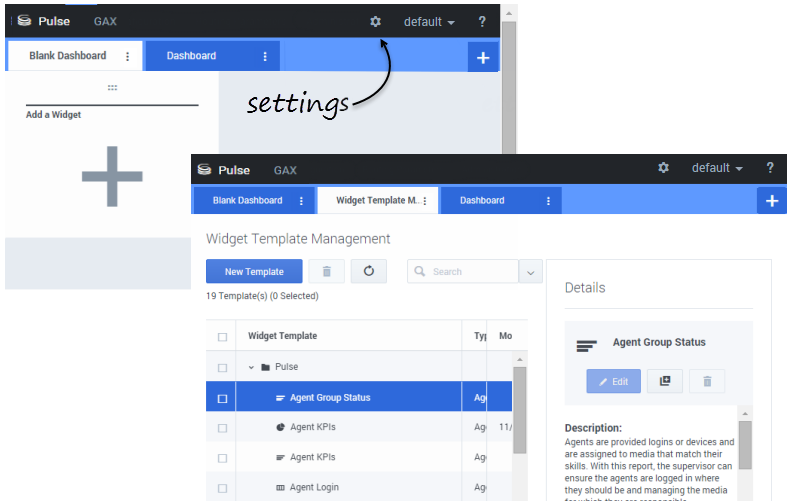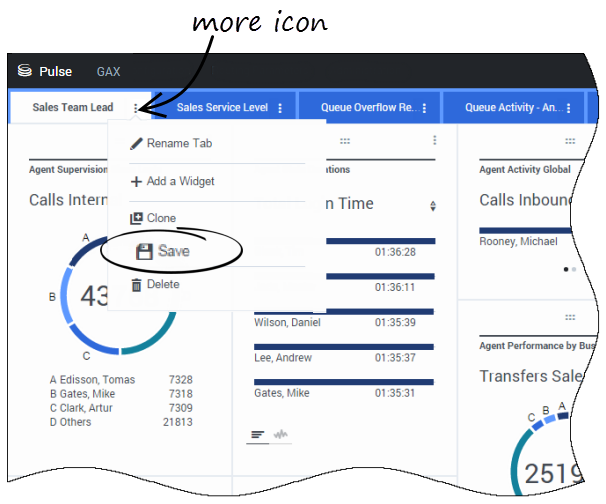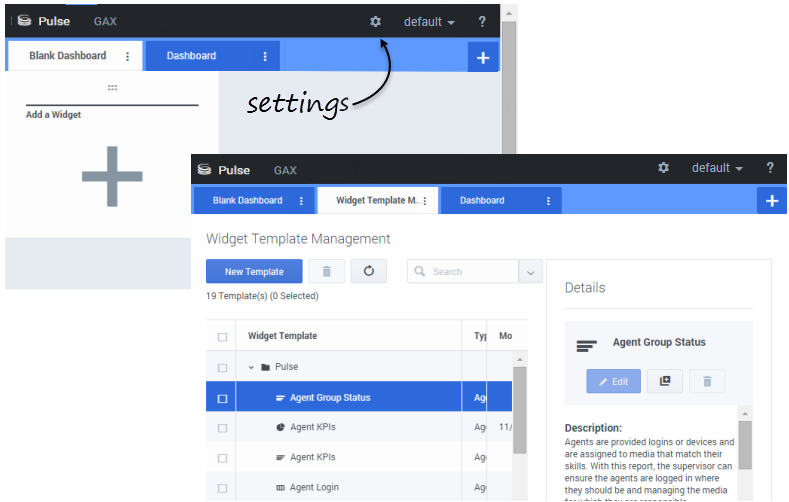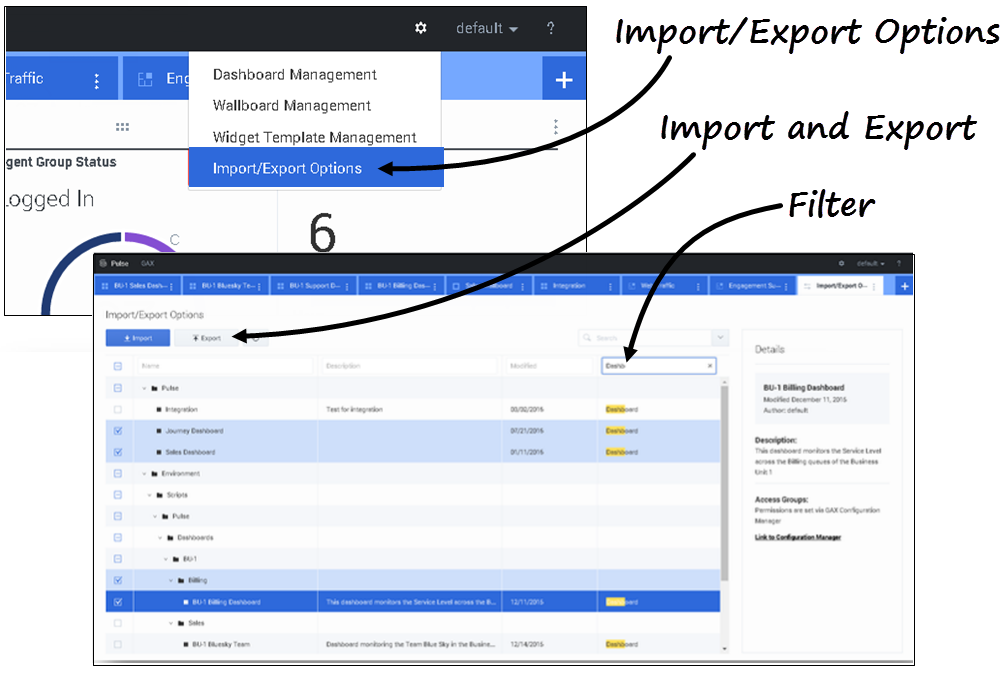Inhoud
- 1 Dashboards en wallboards
- 1.1 Een dashboard of wallboard toevoegen
- 1.2 Gedeelde dashboards, wallboards en sjablonen beheren
- 1.3 Een aangepast dashboard of wallboard verbergen of delen met andere gebruikers
- 1.4 Gebruikers toestaan om dashboards aan te passen
- 1.5 Aangepaste dashboards, wallboards en sjablonen delen
- 1.6 Wat kan ik hierna doen?
Dashboards en wallboards
Gebruik Pulse-dashboards en -wallboards om realtime-rapporten binnen widgets weer te geven, zodat u uw contactcenter kunt monitoren op een manier die u het beste schikt.
Dashboards zijn voor persoonlijk gebruik, tonen ingezoomde rapporten en bevatten meer details dan wallboards.
Met wallboards kan informatie op een groot scherm worden getoond voor gebruik door een team. U kunt alleen KPI-widgets gebruiken op uw wallboards.
Een dashboard of wallboard toevoegen
Klik op Een dashboard toevoegen om een nieuw dashboard of wallboard te openen of maken.
Vervolgens kunt u kiezen uit een dashboard of een wallboard.
De wizard begeleidt u door de overige stappen.
Gedeelde dashboards, wallboards en sjablonen beheren
Als u gedeelde dashboards, wallboards en sjablonen wilt beheren, selecteert u Instellingen.
Hier kunt u acties uitvoeren voor dashboards, wallboards en widgetsjablonen, inclusief toewijzing aan gebruikersgroepen.
Genesys Pulse geeft opgeslagen en gedeelde items weer in een tabel en toont itemdetails aan de rechterkant.
Een aangepast dashboard of wallboard verbergen of delen met andere gebruikers
U kunt uw aangepaste dashboard of wallboard delen met anderen (bijvoorbeeld met een gebruikersgroep die bestaat uit alle leiders van verkoopteams). Wanneer u Publiceren of Opslaan als kiest in het menu Meer, moet u Opslaan in Genesys Configuration Server selecteren en de map kiezen waarin u het dashboard wilt opslaan en delen met anderen. Geef het dashboard een naam die specifiek is voor de behoeften van de gebruiker.
Gebruik Dashboardbeheer om een dashboard te verbergen voor anderen. Selecteer een dashboard, klik op Koppeling naar Configuration Manager rechts onder Toegangsgroepen en stel machtigingsinstellingen in voor mensen die uw dashboards mogen bekijken.
Als u wilt voorkomen dat anderen uw dashboards gebruiken, hebt u de volgende GAX-machtigingen nodig: Toegang tot Configuration Manager, Scripts lezen en Scripts maken/Volledig beheer van scripts.
Als u dashboards of wallboards wilt opslaan in Genesys Configuration Server, hebt u Volledig beheer-toegang tot de doelmap nodig.
Gebruikers toestaan om dashboards aan te passen
Als uw Genesys Pulse-gebruikers wijzigingen aanbrengen in hun dashboards, willen ze die mogelijk opslaan. U kunt dit inschakelen door de juiste machtigingen te verlenen.
Ga op de pagina Configuration Manager onder Accounts naar Rollen en zoek de rol die aan de gebruiker is toegewezen.
Bewerk de rechten die aan de rol zijn verleend op het tabblad Toegewezen bevoegdheden in het gedeelte Pulse om de volgende acties toe te staan:
- Pulse - Tabbladen beheren—De gebruiker kan dashboards starten en sluiten, en widgets uitbreiden naar tabbladen.
- Pulse - Widgetweergave bewerken—De gebruiker kan weergaveopties voor widgets wijzigen.
- Pulse - Widgets beheren—De gebruiker kan alle widgetopties maken, verwijderen of wijzigen.
Aangepaste dashboards, wallboards en sjablonen delen
U kunt dashboards, wallboards en sjablonen exporteren van de ene omgeving naar de andere. Dit betekent dat nadat u uw eigen aangepaste inhoud hebt gemaakt op basis van uw zakelijke vereisten, u eenvoudig een pakket kunt samenstellen voor gebruik in andere omgevingen.
Een pakketbestand exporteren vanuit uw omgeving
- Selecteer Importeer-/exporteeropties in het menu rechtsboven.
- Selecteer alle dashboards, wallboards en widgetsjablonen uit de gecentraliseerde opslagplaats. U kunt ook een filter toepassen op het type objecten of de naam van dashboards.
- Klik op Exporteren om een pakketbestand (JSON-indeling) op te slaan in uw systeem.
Een pakketbestand importeren in een andere omgeving
- Selecteer in de andere omgeving Importeer-/exporteeropties in het menu rechtsboven.
- Klik op Importeren om een eerder geëxporteerd pakketbestand te selecteren.
- Selecteer de dashboards, wallboards en widgetsjablonen uit het pakketbestand die u wilt importeren in de huidige omgeving.
- Klik op Importeren.
Wat kan ik hierna doen?
Misschien wilt u meer weten over: