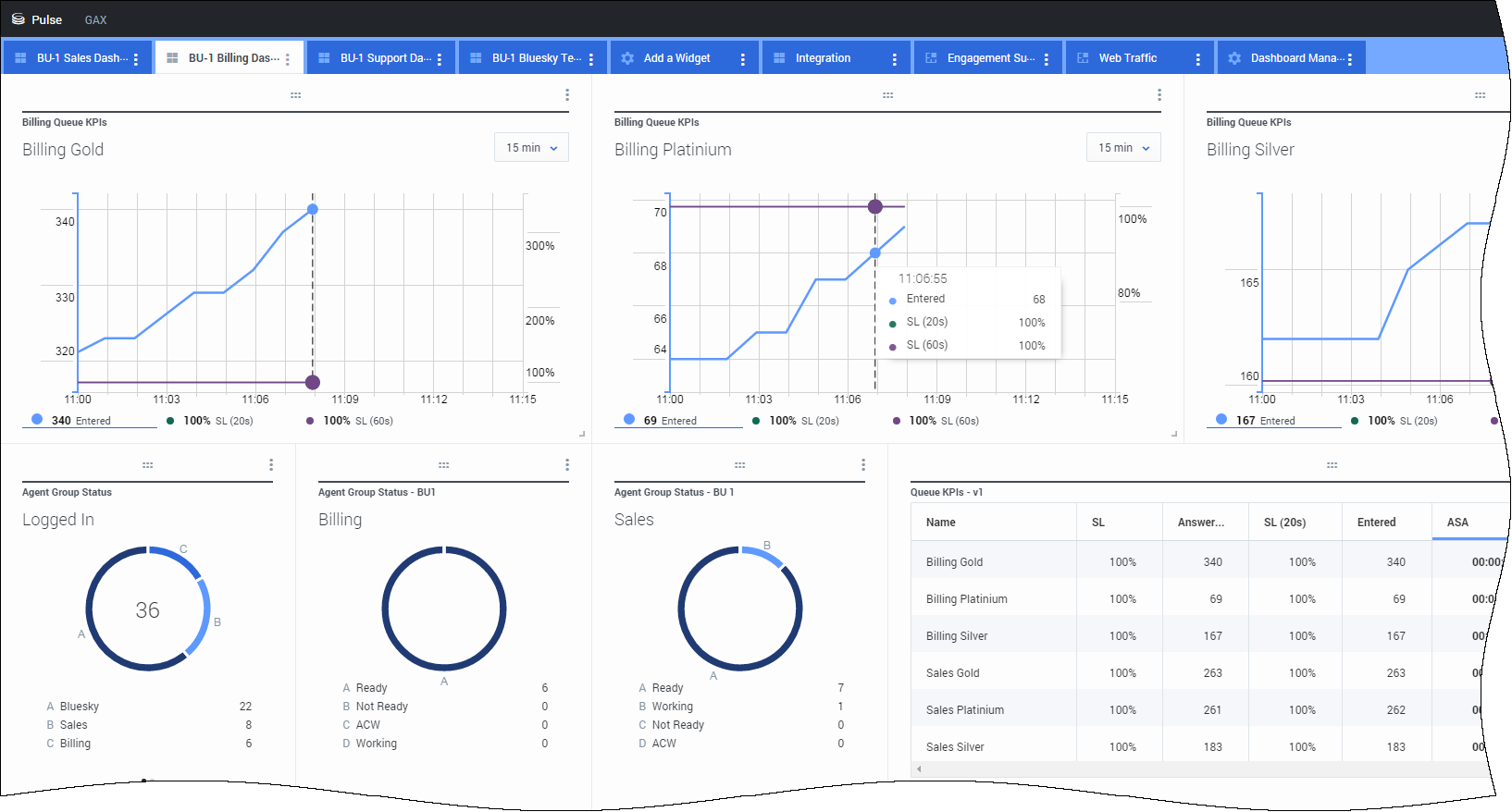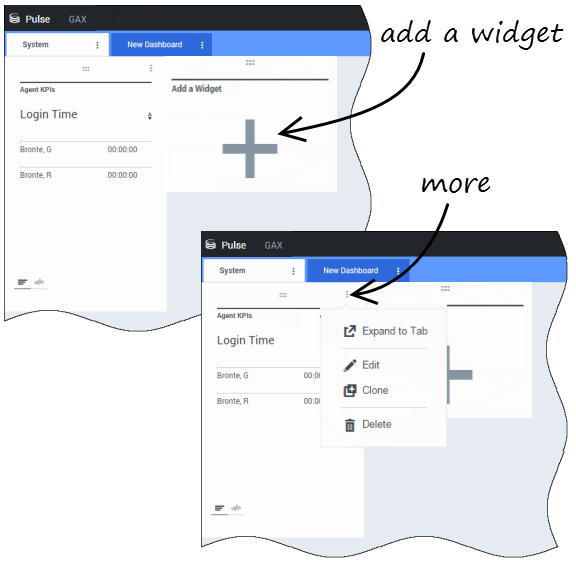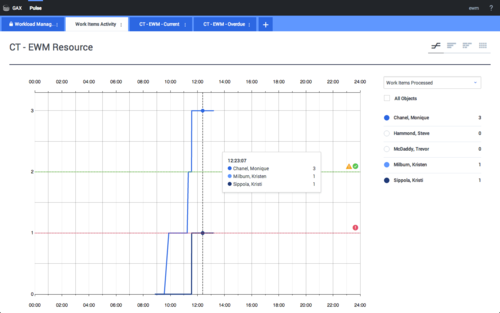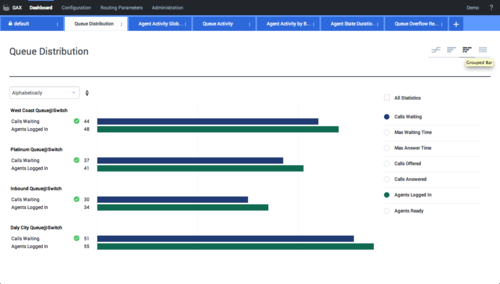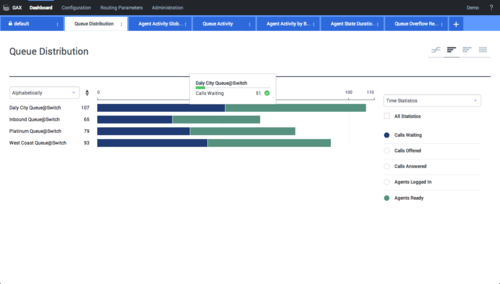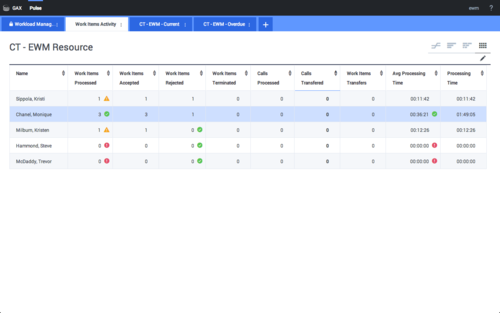Inhoud
Aan de slag
Genesys Pulse is een gateway waarmee u uw contactcentrum kunt monitoren, zodat u beter kunt voorzien in uw zakelijke behoeften.
Nu u weet wat Genesys Pulse is, vraagt u zich waarschijnlijk af hoe u deze tool gebruikt. Vanaf deze Aan de slag-pagina kunt u rapporten uitvoeren, bekijken en beheren. Laten we beginnen.
Rapporten raadplegen
U kunt het Genesys Pulse-dashboard openen binnen Genesys Administrator Extension (GAX) om de realtime-rapporten te bekijken.
Rapporten worden weergegeven in widgets, die eenvoudig kunnen worden uitgebreid tot dashboardformaat om extra details weer te geven.
Dashboards en wallboards beheren
Gebruik tabbladen om Genesys Pulse-dashboards en -wallboards te beheren. Klik op het pictogram Meer in de rechterhoek van het dashboard voor de volgende opties:
- Een widget toevoegen—Een nieuwe widget toevoegen aan het dashboard of wallboard.
- Klonen—Een nieuw exemplaar van het dashboard of wallboard maken.
- Sluiten—Het dashboard of wallboard sluiten.
- Aanpassen—De naam, beschrijving en andere opties van het dashboard of wallboard wijzigen.
- Starten—Een wallboard starten.
- Publiceren—Het niet-gepubliceerde dashboard of wallboard delen.
- Opslaan als—Een nieuw exemplaar van het gepubliceerde dashboard of wallboard opslaan.
- Gedeeld exemplaar bijwerken—Het gepubliceerde exemplaar van het dashboard of wallboard overschrijven.
Rapportwidgets gebruiken
Met Genesys Pulse-widgets kunt u ring-, gegevens, KPI-, tijdtracerings- of lijstgrafieken weergeven met belangrijke statistieken voor objecten op uw dashboard.
U kunt het volgende doen:
- Klonen—Een kopie van de widget maken.
- Verwijderen—De widget verwijderen.
- Downloaden—De rapportgegevens downloaden als een CSV-bestand.
- Bewerken—Wijzigingen aanbrengen in de widget.
- Uitbreiden naar tabblad—Een uitgebreide, gedetailleerde weergave van het rapport bekijken.
U kunt ook nieuwe widgets toevoegen aan uw dashboard.
Rapporten uitbreiden naar een dashboard
Klik op het pictogram Meer in de rechterbovenhoek van een widget en selecteer Uitbreiden naar tabblad als u een gedetailleerde weergave van een rapport wilt bekijken. Dit uitgebreide rapport wordt geopend op een nieuw tabblad, dus het heeft geen invloed op uw eerste dashboard.
U kunt het volgende doen:
- De rapportgegevens downloaden als een CSV-bestand door Widget downloaden te selecteren in het menu Meer.
- Wijzigingen aanbrengen in de bronwidget door Bewerken te selecteren in het menu Meer.
- Het aantal kolommen wijzigen dat u op een raster wilt weergeven door op het potloodpictogram te klikken.
- Opties sorteren, objecten en statistieken definiëren.
- Verschillende grafiektypen bekijken die beschikbaar zijn in de uitgebreide widget:
Wat kan ik hierna doen?
Misschien wilt u meer weten over: